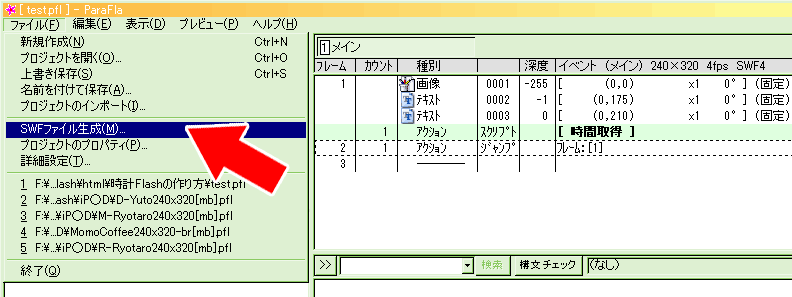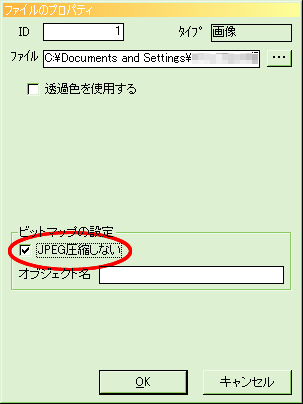
画像のファイル形式がPNG(8bit)の場合は、
「JPEG圧縮しない」のチェックボックスにチェックを入れます。
これを入れておかないと、出来上がったSWFファイルの容量が
不必要に大きくなったり、圧縮された場合は画像が劣化したりする場合があります。
(他のファイル形式の場合でも、特に圧縮の必要がないと思われる場合はチェックを入れておきましょう)
| ■■数字に埋め込みフォントを使った(数字画像を使わない)時計の作り方■■ |
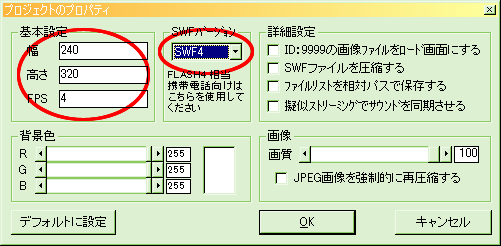
| 基本設定: | 「幅」&「高さ」を、作りたい携帯の待ち受けサイズに合わせます。(240x320が一般的?)
「FPS」は最終的に使ったフレーム数によって変更するのが最適です。 (今回はひとまず「4」を入力しておきます。) 因みに、FPSの値を大きくすると動作が細かく滑らかになるのですが、 当然その分消耗する物も大きくなるそうです。 携帯用Flashの場合、5~20程度が良いと何処かに書いてあった様な気がします。 |
| SWFバージョン: | 「SWF4」を選択します。(※必須) |
| 詳細設定: | 「SWFファイルを圧縮する」のチェックボックスは外しておきます。 |
| 背景色: | ベースに使う画像の背景色やデザインに合わせて変更してください。真っ白や真っ黒でも問題はありません。 |
| 画像: | 使用する画像の画質(容量)等を自分で調整済みなら、
「画質」100、「JPEG画像を強制的に再圧縮する」のチェックボックスはオフで大丈夫です。 特に問題がなければ弄らなくていい箇所です。 |
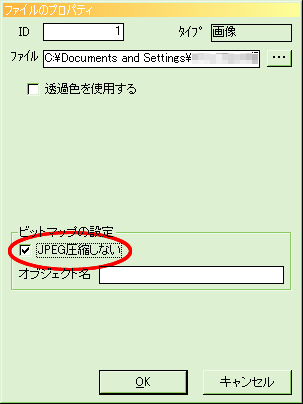 |
画像のファイル形式がPNG(8bit)の場合は、 「JPEG圧縮しない」のチェックボックスにチェックを入れます。 これを入れておかないと、出来上がったSWFファイルの容量が 不必要に大きくなったり、圧縮された場合は画像が劣化したりする場合があります。 (他のファイル形式の場合でも、特に圧縮の必要がないと思われる場合はチェックを入れておきましょう) |
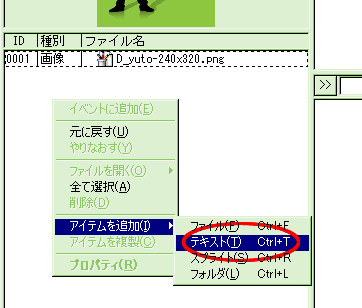
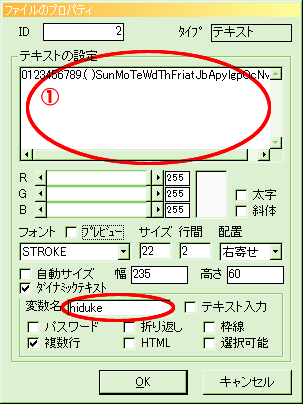 |
ここでは、時間を表示する数字に埋め込みフォントを利用します。 まずは、日付表示用のテキストアイテムを作ります。 今回はひとまず、 「0123456789.( )SunMoTeWdThFriatJbApylgpOcNvD」 と入力してください。これらの文字が、指定されたフォント、及び指定された文字色や大きさで、完成したFlash内に埋め込まれることになります。 ここで設定した幅×高さの領域内に、このテキストは表示されることになります。小さすぎると表示される文字が削られてしまうので、大体必要な表示域サイズよりちょっと大きめくらいに設定しておくと無難です。サイズが判らない場合は、ひとまずSWFファイルのサイズ(240x320)と同じくらいにしておきましょう。 (※「プレビュー」のチェックボックスをONにすると、①内の文字に、設定したフォント、サイズ、配置等が適用されて表示されます。(ここでは埋め込み用に入力した文字なので、携帯で動作させた時に実際に表示される物とは違います)) |
|
ここでは、「0123456789:」と入力してください。 |
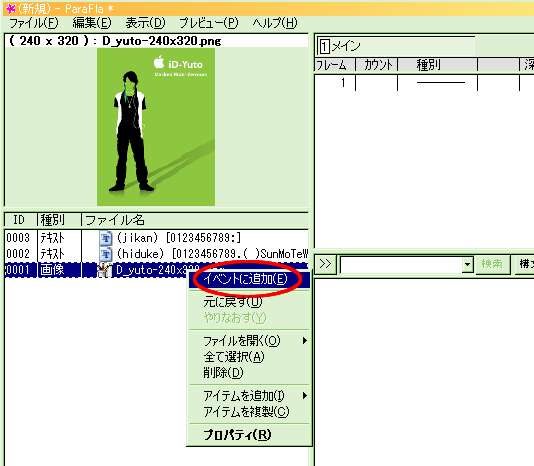
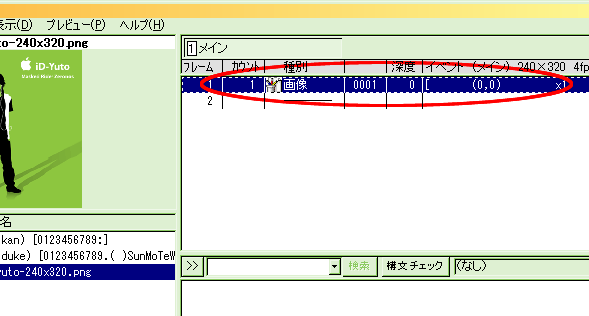
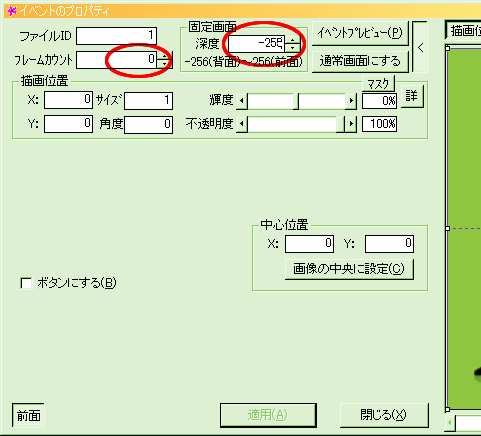 |
設定したら、「適用」をクリックしてプロパティ画面を閉じます。 |
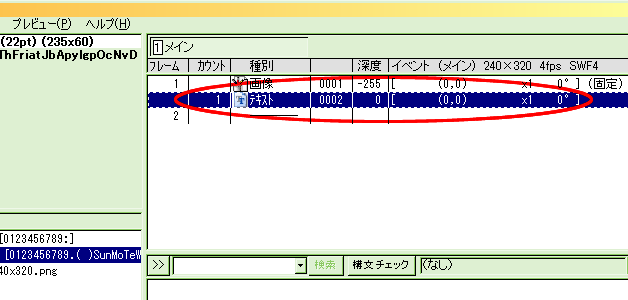
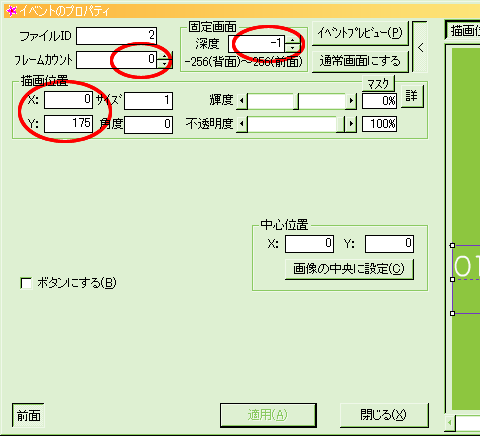 |
設定したら、「適用」をクリックしてプロパティ画面を閉じます。 |
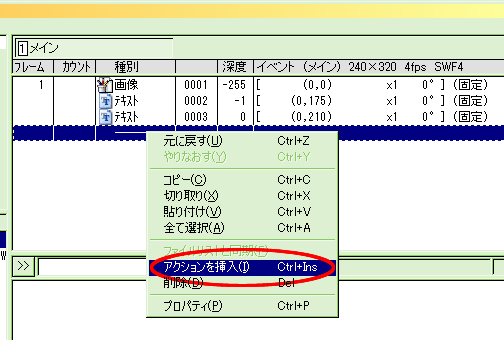
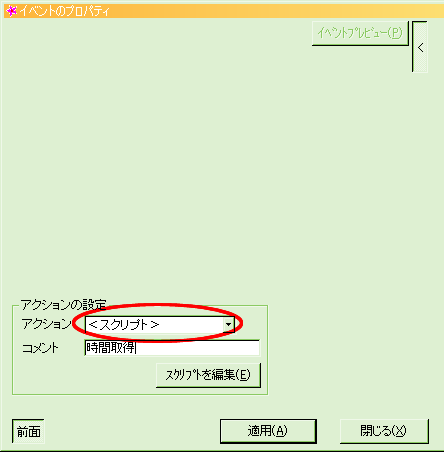 |
設定したら、「適用」をクリックしてプロパティ画面を閉じます。 |
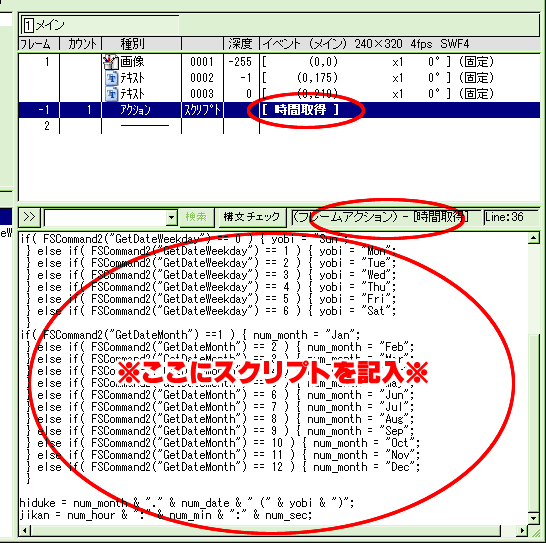
|
if( FSCommand2("GetDateDay") < 10 ) { num_date = "0" & FSCommand2("GetDateDay");
} else { num_date = FSCommand2("GetDateDay"); } if( FSCommand2("GetTimeHours") < 10 ) { num_hour = "0" & FSCommand2("GetTimeHours"); } else { num_hour = FSCommand2("GetTimeHours"); } if( FSCommand2("GetTimeMinutes") < 10 ) { num_min = "0" & FSCommand2("GetTimeMinutes"); } else { num_min = FSCommand2("GetTimeMinutes"); } if( FSCommand2("GetTimeSeconds") < 10 ) { num_sec = "0" & FSCommand2("GetTimeSeconds"); } else { num_sec = FSCommand2("GetTimeSeconds"); } if( FSCommand2("GetDateWeekday") == 0 ) { yobi = "Sun"; } else if( FSCommand2("GetDateWeekday") == 1 ) { yobi = "Mon"; } else if( FSCommand2("GetDateWeekday") == 2 ) { yobi = "Tue"; } else if( FSCommand2("GetDateWeekday") == 3 ) { yobi = "Wed"; } else if( FSCommand2("GetDateWeekday") == 4 ) { yobi = "Thu"; } else if( FSCommand2("GetDateWeekday") == 5 ) { yobi = "Fri"; } else if( FSCommand2("GetDateWeekday") == 6 ) { yobi = "Sat"; } if( FSCommand2("GetDateMonth") ==1 ) { num_month = "Jan"; } else if( FSCommand2("GetDateMonth") == 2 ) { num_month = "Feb"; } else if( FSCommand2("GetDateMonth") == 3 ) { num_month = "Mar"; } else if( FSCommand2("GetDateMonth") == 4 ) { num_month = "Apr"; } else if( FSCommand2("GetDateMonth") == 5 ) { num_month = "May"; } else if( FSCommand2("GetDateMonth") == 6 ) { num_month = "Jun"; } else if( FSCommand2("GetDateMonth") == 7 ) { num_month = "Jul"; } else if( FSCommand2("GetDateMonth") == 8 ) { num_month = "Aug"; } else if( FSCommand2("GetDateMonth") == 9 ) { num_month = "Sep"; } else if( FSCommand2("GetDateMonth") == 10 ) { num_month = "Oct"; } else if( FSCommand2("GetDateMonth") == 11 ) { num_month = "Nov"; } else if( FSCommand2("GetDateMonth") == 12 ) { num_month = "Dec"; } hiduke = num_month & "." & num_date & " (" & yobi & ")"; jikan = num_hour & ":" & num_min & ":" & num_sec; |
|
赤い太字になっている""の中身は、自由に変更可能です。
見れば分かる通り、曜日や月の表記、後はカッコやピリオド、時間を区切る:などです。 小文字を大文字にしたり、略称でなくフル称にしたり、漢字など日本語でもOKです。それから「\n」で改行も出来ます。 変更した場合は、それに応じてテキストアイテムの埋め込みフォントの中身も入れ替えてください。 (日本語を使用する場合は、当然ながら日本語対応フォントでフォントを埋め込んでおく必要があります。) 別々のフォントを使う場合は、フォントごとにテキストアイテムを分ける必要があるので、それに応じて変数名も増やしましょう。 スクリプトに詳しい人なら、もうちょっと簡単且つスマートに出来ると思います。 スクリプトに関して説明してくれているサイトも沢山あるので、是非自分で調べて色々弄ってみてください。 |
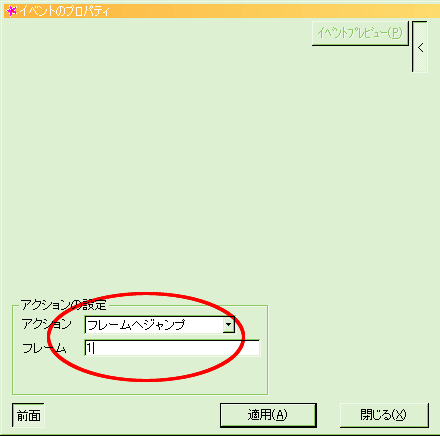 |
設定したら、「適用」をクリックしてプロパティ画面を閉じます。 |